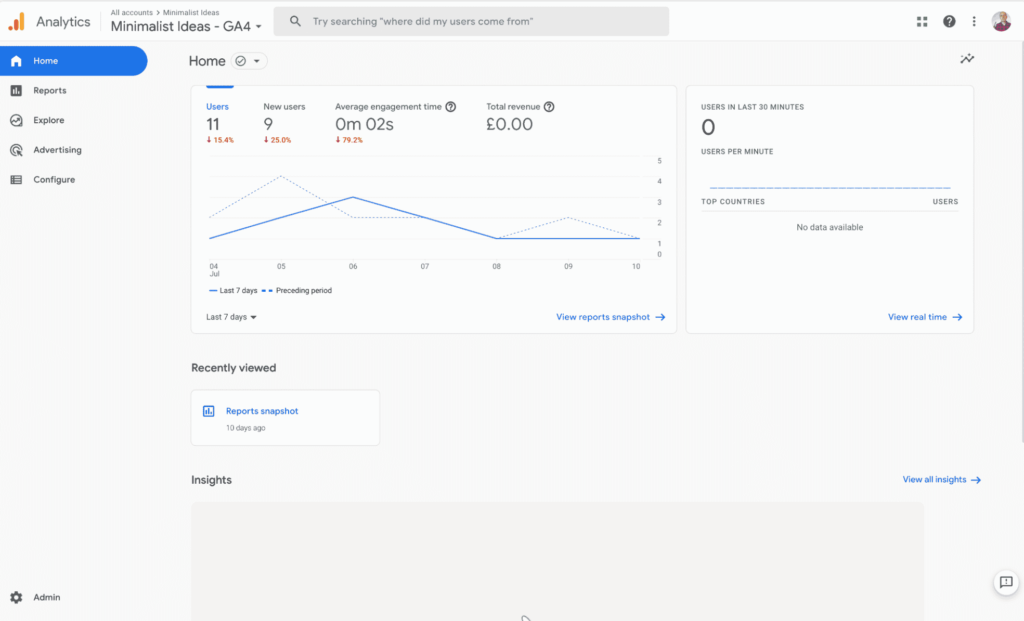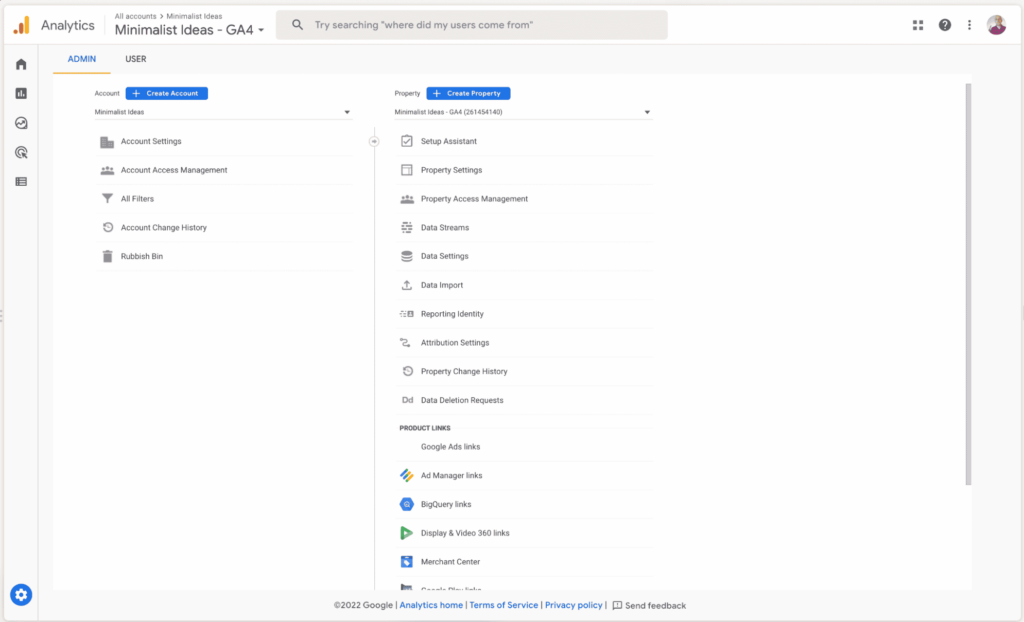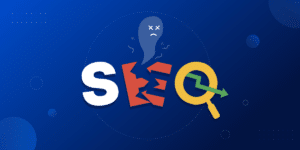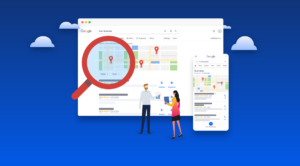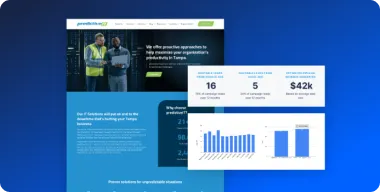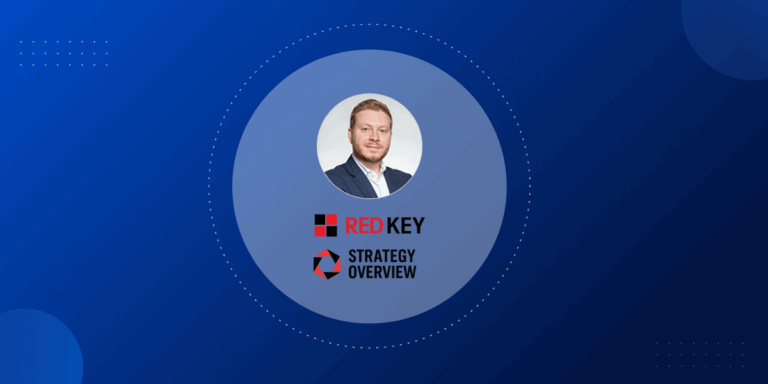Google Analytics 4 is the next version of Google Analytics. The previous version, Universal Analytics, will stop collecting data July 1st 2023.
All new Google Analytics properties will be created in Google Analytics 4. So if you’ve created a new website recently, and just created a Google Analytics account, you will already have a Google Analytics 4 property.
For existing Universal Analytics accounts, you’ll still be able to collect data into the property until July 1st 2023. After that date, no new data will be collected, but existing data will be stored for a further 6 months.
It’s best to upgrade to Google Analytics 4 sooner than later to start collecting historical data into your GA4 property before Universal Analytics stops collecting data.
Check if you have Google Analytics 4 set up
Google Analytics 4 has a few visual differences to know if you’re already set up on the new analytics, or if you’re using the older version. To start, go to your Google Analytics account and check to see if your setup looks like the below.
Check the main dashboard UI
The UI for Google Analytics 4 looks a lot different than the original Universal Analytics. You’ll notice that on the GA4 interface, it says Reports, Explore, Advertising, and Configure, whereas Universal Analytics did not.
Check the number of columns
If you click on “Adam” at the bottom left of the dashboard above, you’ll be taken to the admin area of the dashboard. If you have Google Analytics 4, you’ll just see two columns, whereas if you have Universal Analytics (the previous version), you’ll see 3 columns.
Check if you have a property that includes “GA4”
If you do, you can stop here. You’re already set up!
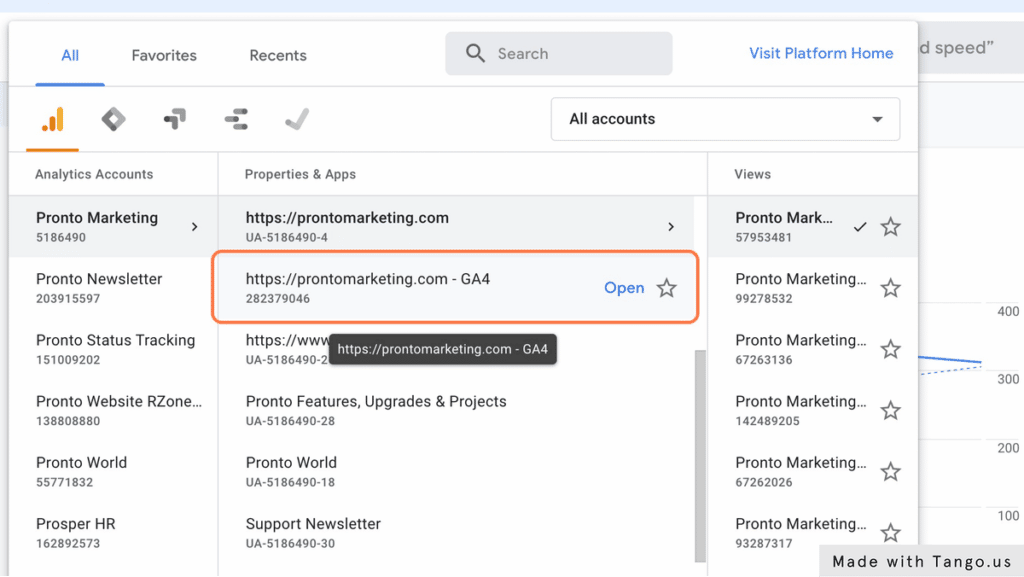
Upgrading to Google Analytics 4
If you’ve checked your Google Analytics 4 setup and don’t see any of what’s mentioned above, you don’t have Google Analytics 4 setup.
To setup Google Analytics 4 follow the below steps:
1. Go to your Google Analytics account

2. At the top left, click “Let’s go”
You should see a banner at the top that says “Universal Analytics will no longer process new data in standard properties beginning 1 July 2023. Prepare now by setting up and switching over to a Google Analytics 4 property”. Next to this, click “Let’s go”.
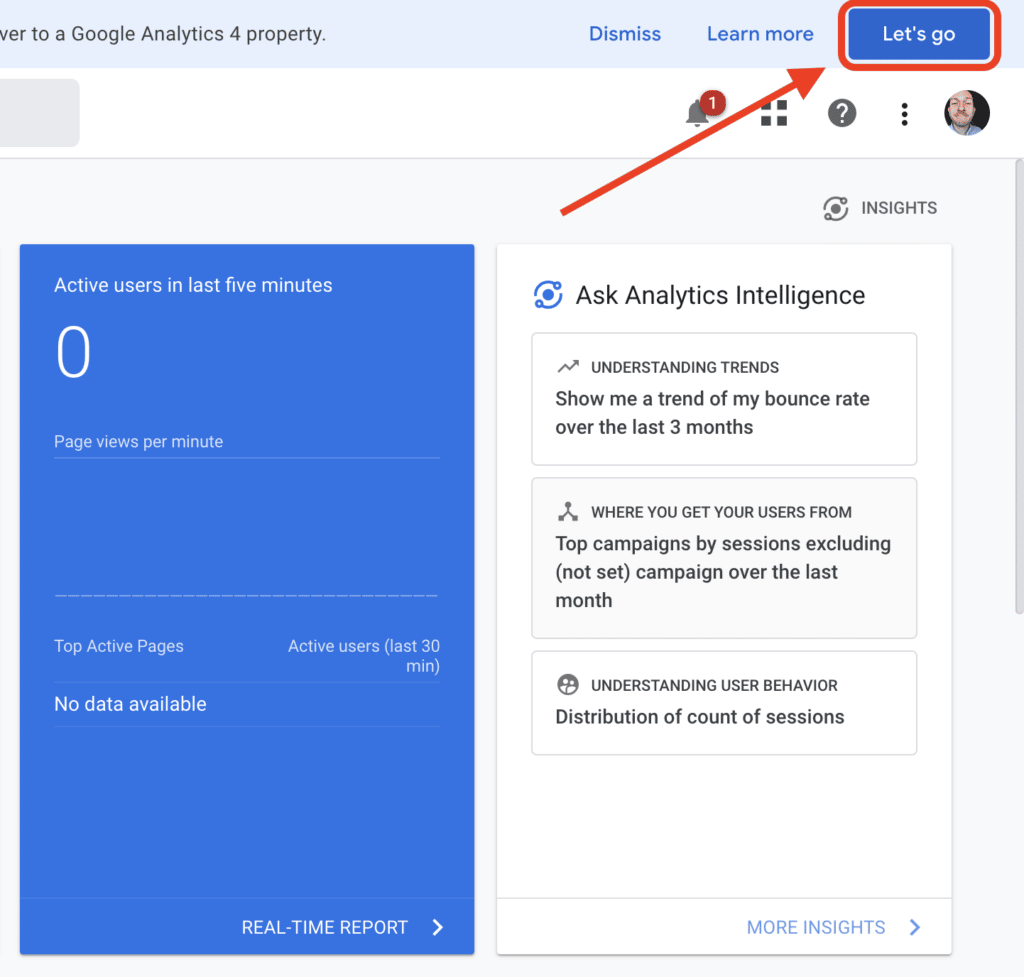
3.- Click on get started
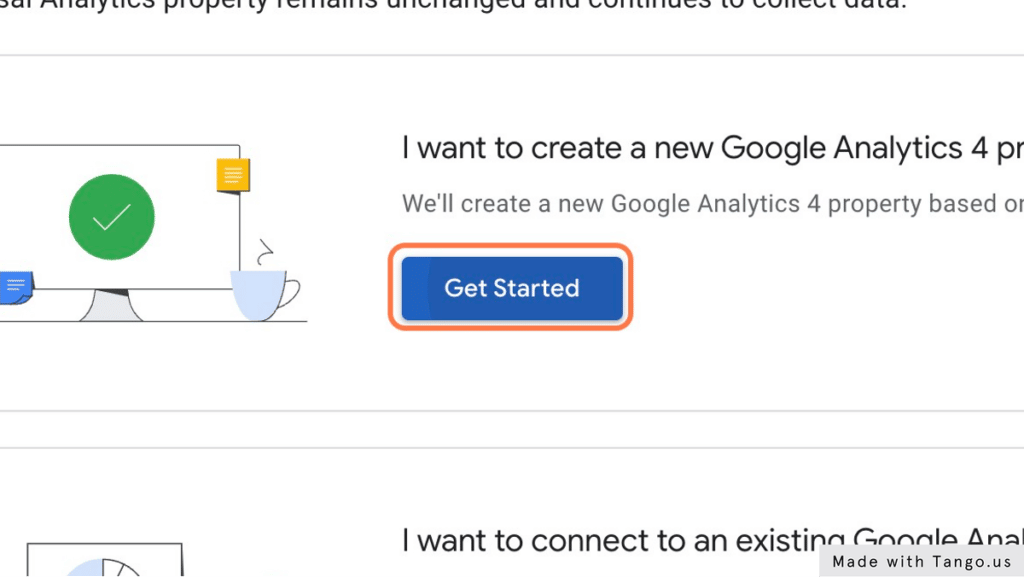
4. If you see this warning and need help, please let us know
If you know what to do, or don’t see this warning, you can go to the next step.
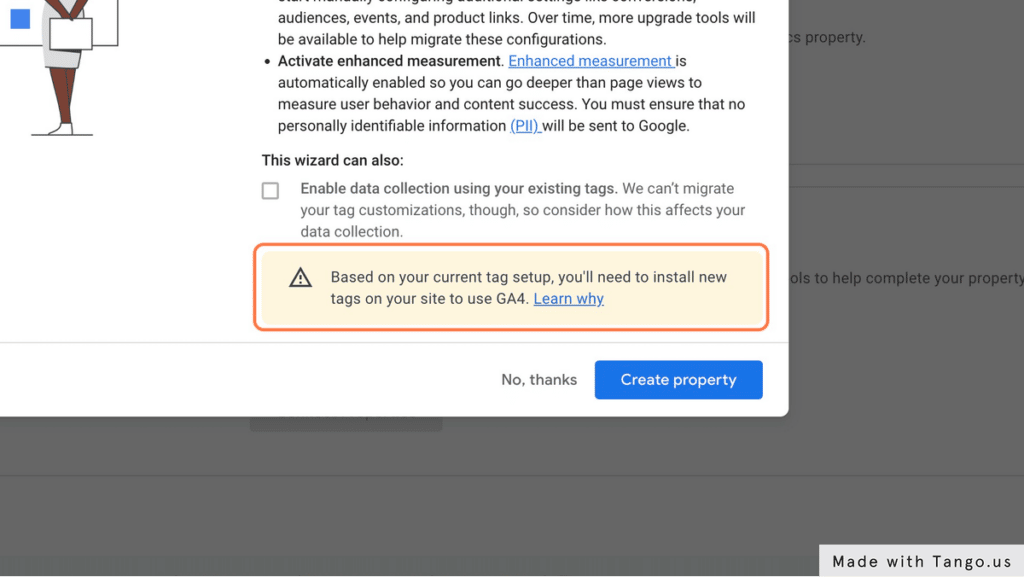
5. Click on “Create property”
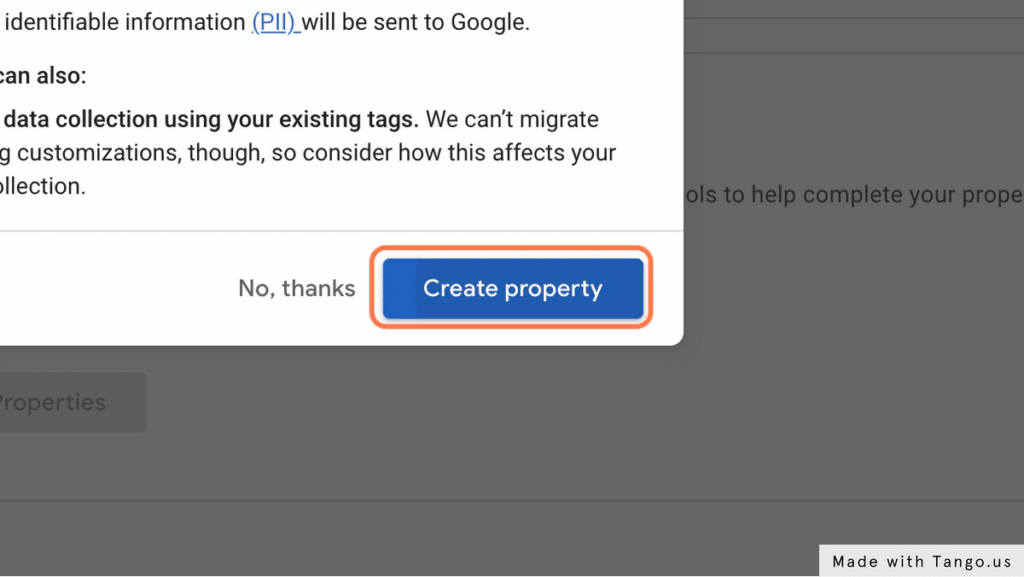
6. Your new GA4 account is now connected to your website
Look for the green “Connected” sign that confirms the website is connected.
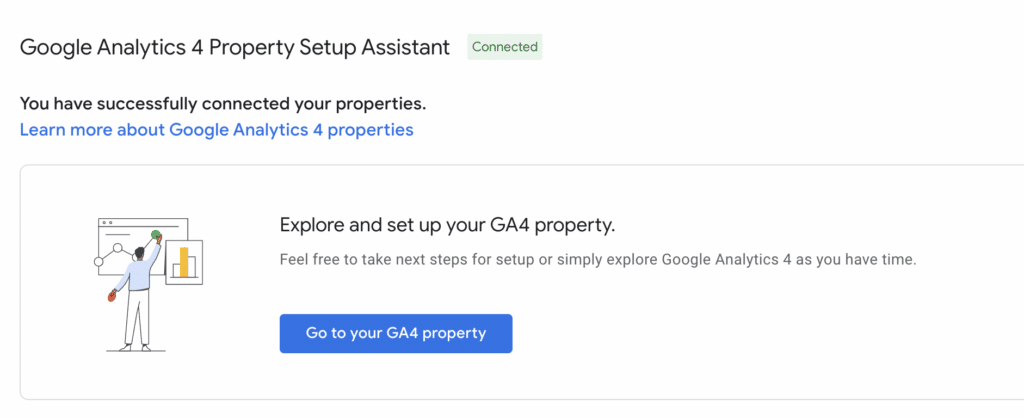
7. You’re all set up!
Congratulations! You’re all set up! Check back to your GA4 account in 2-7 days to make sure traffic is starting to appear. If you get stuck or don’t see any traffic, feel free to reach out to us by clicking the link to the right.
To see your GA4 dashboard, you can follow these steps
Once you’ve connected your GA4 property, you can follow the below steps. Just bear in mind that it can take up to 48 hours for traffic to show.
1. Click on “See your GA4 property”
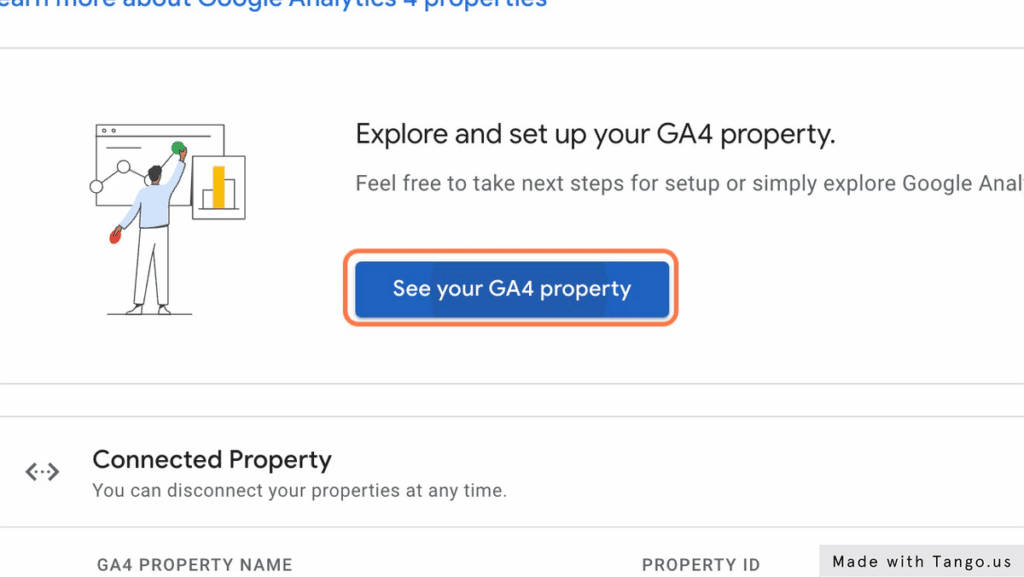
2. Click on the Home icon
This will take you to your main dashboard.
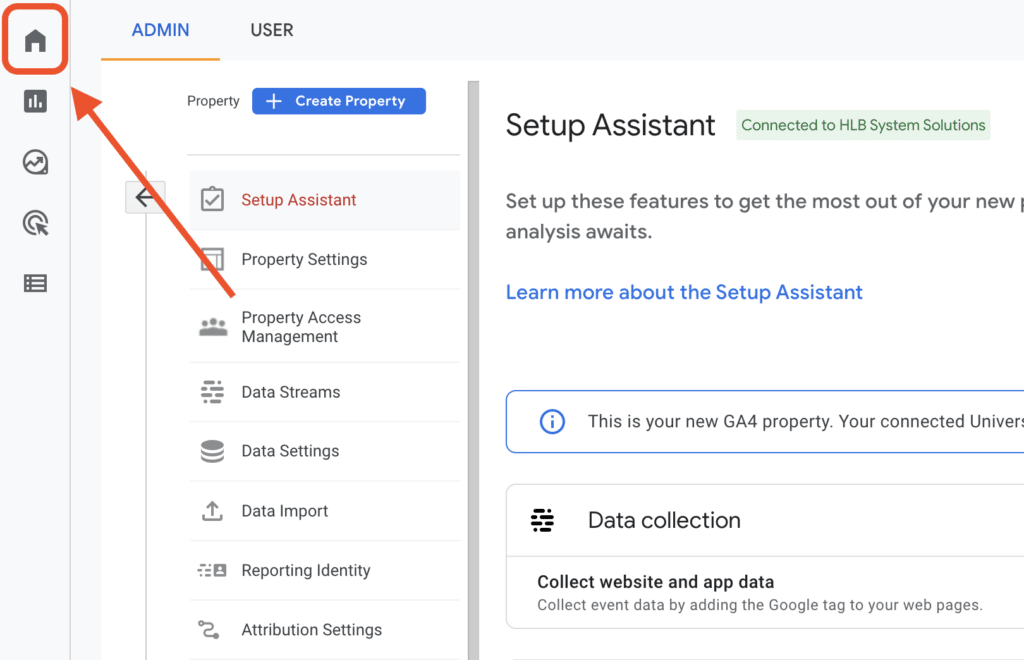
3.- See your new dashboard
If you’ve just upgraded your Google Analytics account, you won’t see any data straight away, but come back in 24-48 hours and you should start seeing your traffic appear here.
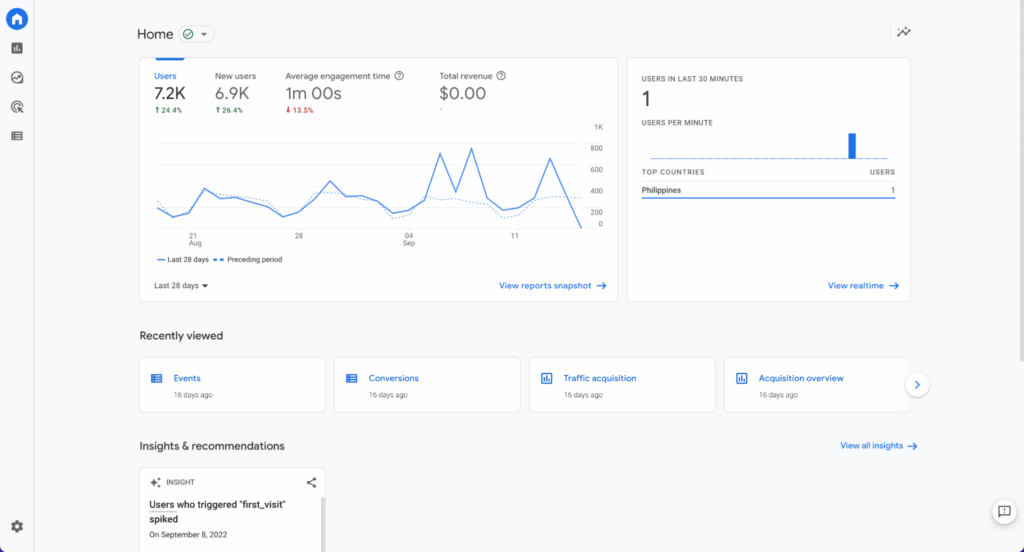
When you come back to view your traffic details in the future, just be sure to look for another website property that mentions “GA4” in the name.
And remember, it can take up to 48 hours for traffic to show in your GA4 account. If you can’t see anything in your account after 48 hours, feel free to reach out to us.