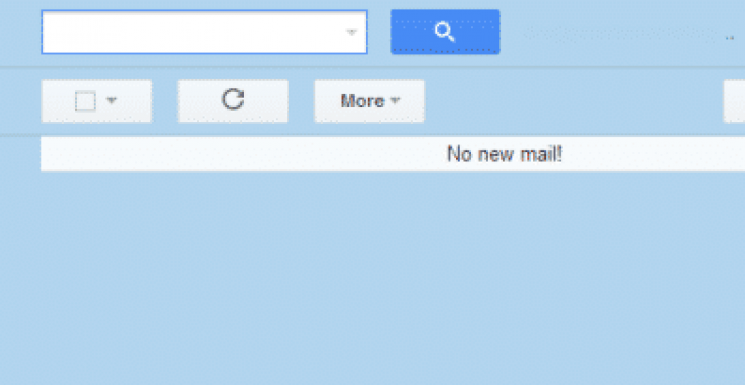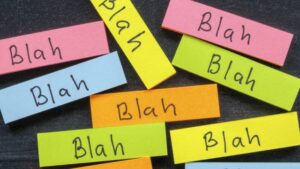I think we can all agree that vacations are nice. We all need them to keep our sanity. As much as I love working at Pronto, I love getting out of Bangkok and completely forgetting about work for a few days even more. I just got back from a long weekend in the mountains of Northern Thailand, eating delicious food, watching the sunrise from a mountain on the Thai/Laos border, and indulging in a few too many beers. But now, I’m back in Bangkok and I have a boat load of emails to get through.
I do my best, usually with very little success, to follow Inbox Zero. But I think lofty goals are one of the best ways to push yourself to improve. In this post, I’ll discuss some tips and tools that might not get you to zero emails, but will hopefully improve your efficiency and organization.
Note: I use Gmail as my primary email client, but before making the switch, I spent years working in Outlook. While most of this post will focus on Gmail, everything discussed can be done in Outlook as well.
When in doubt, archive it out…
…out of your inbox, that is. With the massive amount of storage space provided by Gmail, deleting email is no longer necessary and keep hundreds or thousands of emails in your inbox is just foolish. Of course, spam and irrelevant emails should still be deleted, but anything that has the potential to come up again in the future should be archived or moved to its appropriate folder. During the past year and half at Pronto, I’ve saved probably 90% of my emails and I’ve only hit 20% of my storage capacity.
In theory, every message in your inbox should be actionable. If it’s not, archive it, move it to a folder or use one of the tools mentioned below to get it out of your inbox. With so many messages being saved, knowing a few search operators can be very useful for finding emails down the road. Place these in front of your search phrase to narrow things down:
- from:me
- to:[email protected]
- from:[email protected]
- label:example
The extent to which you label emails and move them to separate folders is somewhat a matter of preference. I tend to keep things fairly organized with 6 top-level labels (many of which have sub-labels), but a good deal of messages don’t fit directly into one of these – those emails get archived. On the other hand, Cory has no dependency on labels, archiving 100% of his emails and using his mastery of search operators to find them later on.
Quick tip: Enable the Send & Archive Button in Gmail Labs to respond to a message and archive the thread in one action.
Even if moving emails to separate label/folder isn’t your thing, I’ve found that tagging them with labels (or color-coded flags in Outlook), while still in your inbox, can be very useful when organizing and prioritizing your work flow. At a glance, you should be able to tell how important a message is and which category it falls under.
Memorize hotkeys and learn to love them
This won’t necessarily move things out of your inbox, but when you find yourself overwhelmed with a huge amount of new messages, hotkeys can help you quickly process them.
To enable Gmail shortcuts, go to Settings and under the General tab, select “Keyboard shortcuts on.” There is a wide selection of shortcuts in Gmail so pick out a few important ones and start using them everyday. If you don’t like the default hotkeys, you can enable a Gmail Lab called Custom Keyboard Shortcuts that allows you edit the shortcut commands.
Quick tip: If you’re only going to learn two shortcuts, know these:
a – Reply All, e – Archive
Outlook’s shortcuts and equally impressive and even more daunting. Again, pick out a few useful commands to start with. Outlook also gives you the ability create shortcuts for any action of your choosing, like moving an email to a specific folder or creating a new email. Before switching to Gmail, I used these:
- Ctrl+Shift+1 – Mark as read and archive
- Ctrl+Shift+2 – Mark as read and move to SEO folder
- Ctrl+Shift+3 – Mark as read and move to Social Media folder
- Ctrl+Shift+4 – Create new email to Pronto Team
Use the new Google inbox
In late May 2013, Google overhauled Gmail’s inbox. The new inbox introduces up to 5 ‘categories’ which show up below the search bar. When you activate this feature, Gmail will sort through your inbox and automatically move emails into different categories with the goal of leaving only important emails in your inbox (or Primary category as it’s now called).

As you can see from the screenshot above, the five categories are:
- Primary – Your main inbox, where all important emails will go. This is also where person-to-person emails are be sent.
- Social – Emails and notifications from social networks including updates, posts, etc. will now be here.
- Promotions – Emails from the various promotion sites including newsletters, ads, deals, etc. will now be located in this tab.
- Updates – Update emails including airline tickets, hotel reservations, shipping notifications, support tickets, bills, etc. will now show under this tab.
- Forums – Email notifications related to forums you belong to will be stored here.
The interesting thing about this is that only emails in the Primary tab will inflate your inbox count, which makes this a big help in decreasing your inbox count. Of course, it’s not perfect. You can only pick from the five categories, and you can’t train Gmail to make corrections when it puts something in the wrong category. You can enable the new inbox by clicking on the Cog below your profile picture and selecting Configure inbox.
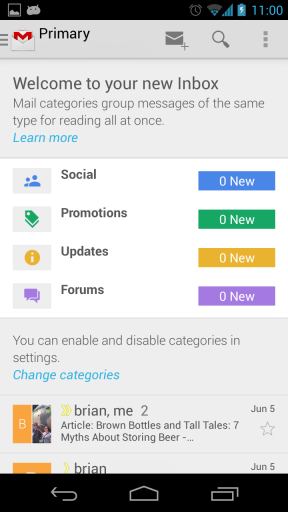
If you use the Gmail app on Android 4.0 and newer, or an iOS device, the new inbox will be activated soon after you turn it on. When you get new emails, they will pop-up at the top of the screen, but they will not increase your inbox count. (note, the above screenshot is from when I activated it on my device, if you don’t have any new emails in say Social, it won’t show until you do)
The new Gmail layout is a great start to taming the beast that is the modern inbox, but it is limited in how useful it is. If you are looking for an even more powerful tool, look no further than SaneBox.
Keep your sanity with SaneBox
To be honest, if you’re going to pick just one of the tools mentioned in this article, go with SaneBox. I signed up several months ago and can’t imagine going back to life without it. There are so many great features, I’m not quite sure where to start.
The primary feature of SaneBox is SaneFolders which automatically move your non-urgent emails out of your inbox and into separate folders like SaneLater, SaneNews and SaneBulk based on the content of the email. You can also train SaneBox to learn where certain emails should be placed, but for the majority of message, SaneBox gets it right the very first time.
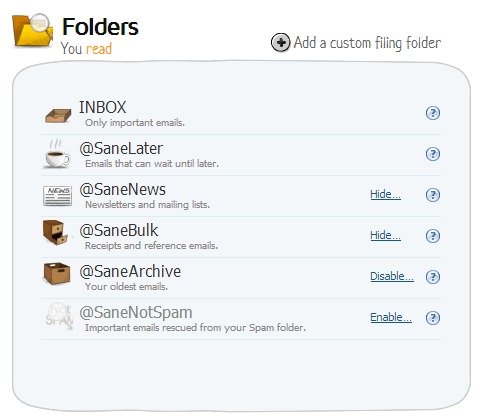
A huge benefit of this is that you no longer get interrupted throughout the day by unimportant emails. Since low-priority emails are moved into their appropriate folders upon receiving them, you can be sure that if an email is waiting in your inbox, it’s something that needs your attention.
My favorite part is how much easier it makes managing email on my phone. Instead of waking up to 20 or 30 emails in the morning, I have just a handful that need responses. The decrease in interruptions, both at my computer and on my phone, is by far the best thing about Sanebox. But wait, there’s more!
There are a bunch of other SaneFolders you can add outside of the standard ones. Drop a spam message in SaneBlackHole and you’ll never see an email from that sender again. Not ready to take action on an email? Move it to SaneTomorrow or SaneNextWeek and it will pop back in your inbox at the allotted time.
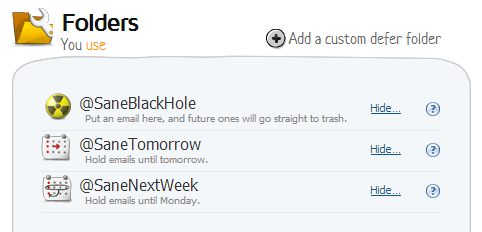
Or if need more specific timing than tomorrow or next week, you can forward an email to [email protected], for example, and right at 9am on the following Wednesday, it will be right back at the top of your inbox.
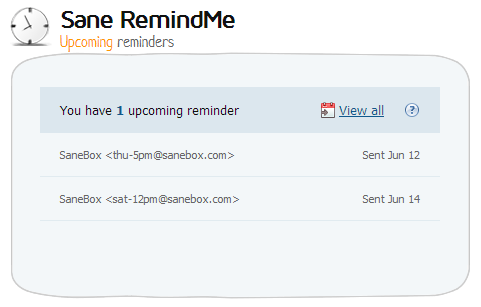
If there is anything that will help you get your inbox down to zero everyday, it’s SaneBox. Seriously, give their free trial a shot and you won’t be able to go back.
Never forget a task with Asana
Ok, I admit it, I’ve never been good at organizing my tasks. I always end up with email about long-term projects just sitting in my inbox for weeks. A task management system is much better suited for these types of email, but I’ve always found Gmail’s native task manager pretty much useless.
Thankfully, Asana is here to save the day. It’s everything you could ever want from a task management system – easy organization, easy collaboration and easy prioritization.
Asana let’s you group your tasks into projects, sub-projects and even checklists within a single task. You can assign tasks to various team members or just add someone as a follower to a task so they get notifications about updates.
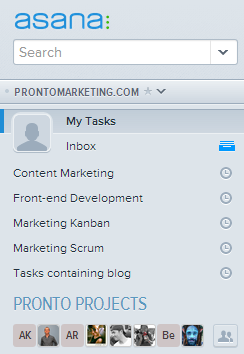
Best of all, you can move an email to Asana without ever leaving Gmail. Just forward the message to [email protected] and a new task will be created with the subject line as the task name and the message itself as the task description. Then, just archive that email and come back to the task when you have time for it.
Never forget a contact with Rapportive
I’m terrible with names. I’m also terrible at keeping my professional contacts organized in social networks. Rapportive helps with both of these issues. Open an email and you immediately get information about the person pulled from various social networks. You even get their profile picture so you get put a face to the name.
If you’re not already connected with them on the major social networks Rapportive integrates with, you can do so directly from Gmail.
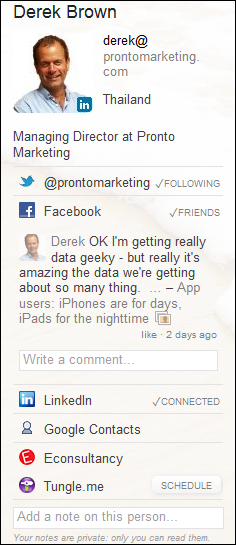
Don’t forget to add notes about your contacts! Did you recently meet a bunch of people at a networking event? Add details about them in Rapportive so your next email can be more personalized.
LinkedIn recently purchased Rapportive so you can expect to see deeper LinkedIn integration in the near future. Xobni provides a similar service that works with both Outlook and Gmail.
The future of email
I’ve read a few articles claiming that email is dying, and to a limited extent I agree. At Pronto, we use a closed Facebook group for non-essential messages, like voting on our activity for the company retreat, leaving our inboxes open for urgent business communications. We also use a Skype group chat to ask quick questions and discuss issues across the whole team.
Perhaps casual email is slowly dying. I would likely write on a friend’s Wall before sending them an email; however, true business email is here to stay – at least for the foreseeable future. So you might as well get good at it! There’s a lot more that goes into Inbox Zero, but being efficient and organized with your email is the first place to start.
Note: The article was originally published on February 28, 2012 and has been updated to discuss new tools and features that have been released since the original publication date.